|
|
|
Crystal Repots 2008 ile Excel Verisinden Rapor Yapmak |
|
| Gönderiliyor lütfen bekleyin... |
|
|
Crystal Reports’un 2008 versiyonu business objects’in web sitesinden duyuruldu.
Bu makalemizde yeni versiyon ile bir örnek yaparak temel seviyede raporlama işlemlerini öğreneceğiz.
Aşağıdaki adresten Crystal Report deneme sürümünü İndirebilirsiniz...
http://www.businessobjects.com/product/catalog/crystalreports/?intcmp=corphp_cr_2008_ga
Kurulum sonrası şu ayarları yapmanızı tavsiye ederim. Bu kısımda göze kolayca çarpamayacak
ama mutlaka ne şekilde seçili olduğunu bilmemiz gereken seçeneklere değineceğiz.
Örneğin veri tabanınızdaki tablolarınızda boşluk girilen veya NULL olan değerler
arasında bir fark vardır. Bu fark raporda karşımıza gelen sonuçları etkiler.
Tablonuza bir kayıt girerken, kayıt eklendiği anda satırdaki veriler NULL olur.
Siz o hücreye ilk girdiğinizde değer boşluk olur, bir şey yazmazda hücreden çıkarsanız.
Değer boştur ama NULL değildir.
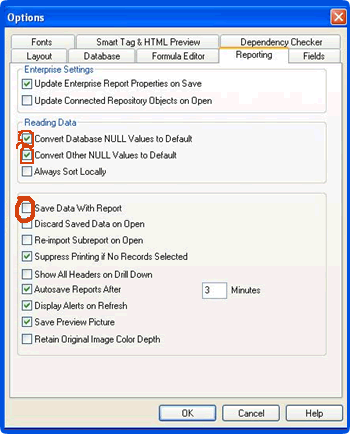
Resim 1 : İlk ayarlar
File > Options > Reporting sekmesinde yada bir rapor açıkken File > Reporting Options
sekmesinde bu 2 farklı değeri nasıl değerlendirmek istediğimizi işaretleyebiliriz.
Eğer “Convert Database NULL Values to Default” seçili ise NULL olan alanlarıda sonuçlarınızda
görürüsünüz. Hem boşluk hemde NULL olan alanlar aynı şekilde değerlendirilsin istiyorsanız
iki seçeneği de seçmelisiniz.
Raporu kaydederken veri ile birlikte kaydetmek sizin için gerekli değilse yerden
kazanmak için “Save Data With Reports” seçim kutusunu boş bırakabilirsiniz.
Bu ekrandaki en önemli ipucu da “Auto Save Reports After” olsa gerek. Çünkü Crystal Reports sık
sık kitlenen bir programdır. Gerçi CR XI Release 2 daha az kitleniyor
sanırım ama hiç kitlenmiyor değil! Siz bu riski en aza indirmek için raporunuzu 3 dakikada bir kaydetsin moduna getirebilirsiniz.
Kurulumda Arial default font’tur. Siz raporlarınızda Tahoma kullanmak
istiyorsanız bunu kurulum sonrası ilk iş olarak File > Options > Fonts Sekmesinden
tanımlayın.
Bu işlemi burdan yapmazsanız raporunuza eklediğiniz her alan, grafik yada crosstab
için biçimlendirme yapmanız gerekir. Bu sizin için mühtiş bir zaman kaybıdır. Rapor
yapma sürecinde zaman alan şey zaten biçinlendirme yapmaktır.
Rapor; bir veritabanındaki verilerin belirli bir kritere göre özetlenmesi, görsel
öğelerle desteklenerek görüntülenmesi olarak açıklanabilir. Raporlanacak olan veri
sql serverda yada herhangi başka bir veri tabanında saklanabileceği gibi excel,
access gibi bir uygulamada da tutulabilir.
Biz şimdi bir Excel örneği yapacağız.
Araç çubuğundaki kısa yoldan yada menü yardımı ile boş bir rapor oluşturma sihirbazını
başlattığınızda, ilk adım data kaynağı belirleme işlemidir. Açılan ekranda “Create
New Connection” ağaç menüsüne tıkladığınızda bağlanabileceğiniz bütün veri tabanlarını
görebilirsiniz. Bağlanmak istediğimiz türü (Excel veya ole db (sql server)) burdan
seçeceğiz.
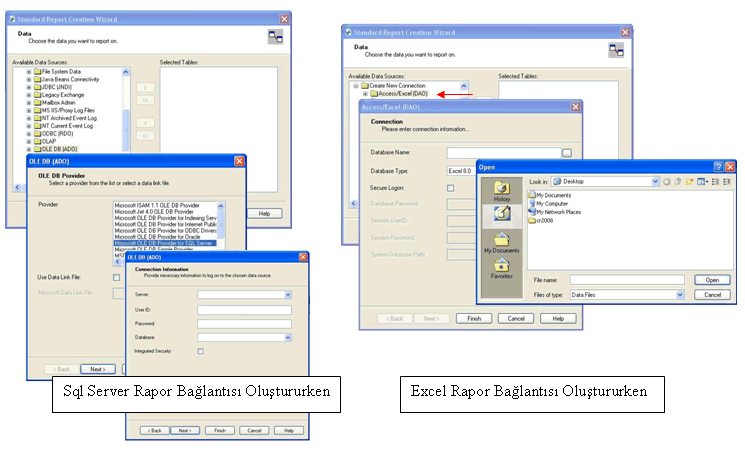
Resim 2 : Data bağlantısı oluşturmak.
Bağlantı için daha önceden oluşturduğumuz excel dosyasını gösterelim. Data.xls dosyasının
yapısı aşağıdaki gibi olsun. Bilgisayarınızda offis programı kurulu olmadan Crysal
Report yardımı ile bir excel dosyası
oluşturabilirsiniz.
|
ÜRÜN ADI
|
MARKA
|
BÖLGE
|
ADET
|
FİYAT ($)
|
TUTAR ($)
|
TARİH
|
|
COMPUTER
|
HP
|
İSTANBUL
|
25
|
2.500
|
62.500
|
05.12.1996
|
|
PRINTER
|
CANON
|
ANKARA
|
30
|
450
|
13.500
|
26.08.1996
|
Resim 3 :Excel dosyasındaki data.
Yapılacak işleri aşağıdaki gibi sıralayabiliriz.
1. File > New > Standart Report, Blank Report, Ctrl + N yada standart araç çubuğundaki
yeni rapor oluşturma kısayol düğmesine basarak
 standart rapor oluşturma siharbazını başlatalım.
İlk Adımda Raporumuza veri bağlantısı kurucaz. “Create New Connection” Ağaç menüsünden
“Access/Excel (DAO)” Ağaç menüsünü tıklayalım.
Bağlantı kurulacak dosyayı ve dosya türünü seçeceğimiz ekrana gelmiş oluruz. “Database
Name” de data.xls yi seçelim. “Database type” da “excel 8.0” olsun ve
finish’e
basalım.
standart rapor oluşturma siharbazını başlatalım.
İlk Adımda Raporumuza veri bağlantısı kurucaz. “Create New Connection” Ağaç menüsünden
“Access/Excel (DAO)” Ağaç menüsünü tıklayalım.
Bağlantı kurulacak dosyayı ve dosya türünü seçeceğimiz ekrana gelmiş oluruz. “Database
Name” de data.xls yi seçelim. “Database type” da “excel 8.0” olsun ve
finish’e
basalım.
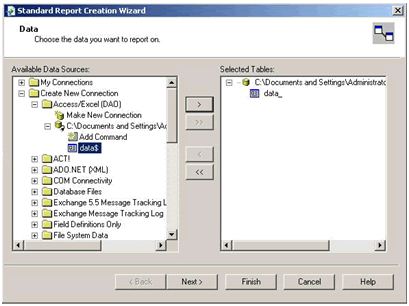
Resim 3 :Excel dosyasındaki data.
Şimdi Excel dosyasına oluşturduğumuz bağlantı görünüyor. Excel’in hangi sayfasını
kullanmak istiyorsak onu seçip, sağa doğru sürüklüyelim. Yada form ekranınının ortasındaki
yön oklarını da kullanabilirdik.
Sihirbazın sonraki adımında listelemek istediğimiz alanları belirliyoruz. Gözükmesini
istediğimiz alanları sağ tarafa sürükleyebiliriz. Ama biz bu aşamayı atlayalım başka
bir yöntem kullanarak daha verimli çalışabiliriz. Alanları formula field’a ekleyip
formulleri rapora çağırırsak. Her hangi bir değişiklik gerktiğinde daha az uğraşıyoruz.
Son adımda template uygulamak istersek bir tanesini seçebiliriz. Ama biz kendi biçimimizi
kullanmak için bu adımı da atlayalım.
- Report Header:Rapor başlığı. Her raporun en başında 1 kez görüntülenir. Rapor
kapağı.
- Page Header : Sayfa başlığı.her sayfanın üstünde görüntülenir.
- Details : Detaylar. Alanları gösterebiliriz. Preview de her bir kayıt için
bir detay bölümü eklenir.
- Report Footer : Rapor Sonu. Her raporun en sonunda 1 kez görüntülenir.
- Page Footer : Sayfa Sonu. her sayfanın altında görüntülenir. Sayfa Numarası
için uygun bir yer.
|
Field
explorer pek çok şeyi kontrol edebileceğimiz bir alandır. Ekranın sağ tarafında
görüntülenmiyorsa Menüden View > Field Explorer ‘a tıklayıp onu gösterelim.
|
Rapora bir crostab ekleyelim, eklerken de alanları formula field’in içinden çağıralım.
Tabi önce formulleri oluşturmalıyız.
1. Ekranın sağındaki field explorer’da “Formula Fields” yazan yerde sağ tık yaparak
“New” komutuna tıklayalım formülümüze rowname adını verip ok’e tıklayalım.
Formula Editör açılacak. Bu ekranda bağlantı kurduğumuz excel dosyasının sayfasını
ve ordaki başlıkları bir ağaç menü seklinde görüyoruz. “MARKA” alanına çift tıklayalım.
{data_.MARKA} yazısı editörde belirecek. Bu haliyle kaydedip Details’a sürüklersek.
Excel dosyamızda marka sütunundaki alanlar sırayla gelir. Ama biz biraz daha fazlasını
yapalım girilen markalar ProperCase, UpperCase yada LowerCase olsun istersek crystal
reports’un içindeki fonksiyonlardan faydalanabiliriz.
Markaların ProperCase girilmesini isteyelim. Editörde pro yazıp CTRL + Space yaparsanız
ProperCase yazısını editör size tamamlayacaktır. Sizde alan adından önce parantez
açıp sonra kapatırsanız bu formülü kaydedip kapatabiliriz. “ProperCase({data_.MARKA})”
- ColumnName” - ProperCase({data_.BÖLGE})
- “DataField” - {data_.ADET}*{data_.FİYAT ($)}
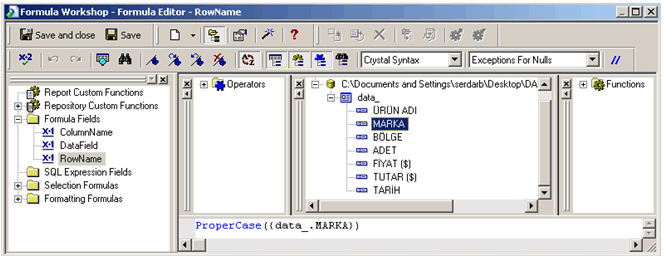
Resim 5 : Formül oluşturma.
Formula field olarak oluşturduğumuz alanlar sayesinde ilerde bir değişiklik yapmak
için sadece gereken alanı değiştiricez, biçimlerini bir kez daha değiştirmemize
gerek kalmayacak.
Eğer formül kullanmadan alanları direk Chart veya Cross-Tab’da kullanırsanız her
değişiklikte yaptığınız bütün biçimlendirme, sıralama işlemlerini tekrar yapmanız
gerekir.
|
Raporumuzda kullanacağımız alanları hazırladık. Şimdi de CrossTab ekleyelim.
1.
Araç çubuğundaki  kısayol düğmesine basalım. Mouse imlecine boş bir Cross-Tab gelir. Report Footer
yada Report Header’a tıklarsanız. Eklendiğini görürsünüz. (Page Header, Page Footer
yada Details Sectionlarına Cross-Tab ekleyemeyiz.) Şu an boş bir çapraz tablomuz
var.
kısayol düğmesine basalım. Mouse imlecine boş bir Cross-Tab gelir. Report Footer
yada Report Header’a tıklarsanız. Eklendiğini görürsünüz. (Page Header, Page Footer
yada Details Sectionlarına Cross-Tab ekleyemeyiz.) Şu an boş bir çapraz tablomuz
var.
2.
Üzerinde Sağ tuş yapıp. “Cross-Tab Expert” ’e girelim. Expert’in solunda filed’ları
görüyoruz. Eklediğimiz formulalar en üstte. Adlandırırken seçtiğimiz isimler şaşırmamızı
engelleyecek (RowName, ColumnName,...) Rows, Columns ve Summarized Fields Alanlarına
gerekli formüller sürükleyelim. Yanlız Summarized Fields Alanına 2 tane DataField
Sürükleyelim. Birini % göstermek için kullanacağız.
3.
Sürüklediğimiz ikinci datafield formülünün üstüne tıklayalım biraz aşağıdaki “Change
Summary” ‘e tıklayalım. Burada Sum, Average, Count gibi temel işlev değişikliği
yapabiliriz. Ama biz “options” kısmından “Show as a persantage of” seçeneğini tıklayacağız.
Buda bize satıra göre % vermiş olacak. Ok’e basıp raporu bir preview edelim.
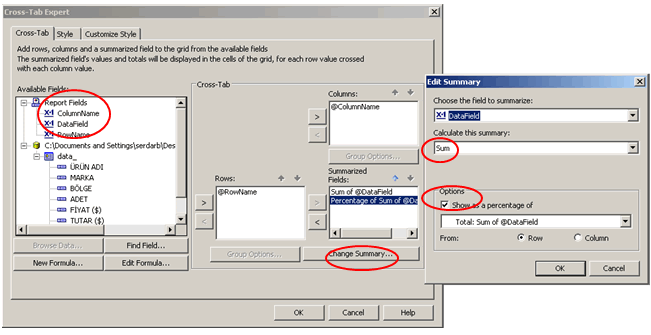
Resim 6 :Formul kullanma.
Şu an önizlediğimizde pek de derli toplu olmayan bir tablo görücez. Tablo sığmamış
durumda. Şimdi tabloda bazı biçimsel değişiklikler yapalım. Cross-Tab üzerinde sağ
tık yaparak “Cross-Tab Expert” e tekrar girelim. “Customize Style” Sekmesinde bazı
değişiklikler yapıcaz.
- “Show Cell Margins” seçeneğini kaldırırsak hücreler arasındaki boşluklar kalkacak
ve biraz daha yer kazanmış olacağız.
- “Row Total on Left” seçeneğini kaldırırsak satır toplamı sağ tarafa gözükecek.
- “Column Totals on Top” seçeneğini kaldırırsak sütun toplamı alt tarafta gözükecek.
- Summarized Fileds için ayrıca bir etiket göstermek için “Show labels” ‘ı seçelim
ve % yi değerin yanında göstermek için “Horizantal” ‘ı seçelim.
- “Format Grid lines” düğmesine tıklayarak da tablonun kenarlık çizgilerini değiştirebilirsiniz.
Tablomuz hala sayfaya tam sığabilmiş değil. Sütun genişliklerini biraz azaltalım.
- Önce % gösteren sütunun etiketine “%”, diğer değerin etiketine de “Tutar” yazalım.
- Rakamların olduğu alanların Font boyutunu tahoma 7 yapalım.
- Sütunların üzerinde sağ tık yapıp. “Size and Position” ‘ı açalım. Tutar ve % sütunu
için 1 cm genişlik verelim toplam tutar sütunu için 1,2 Toplam % için de 1 cm genişlik
verelim. Sol sütun içinde 2 cm genişlik yeterli olacak. (Sütun genişliklerini mouse
ile kenarlardan sürükleyerek de ayarlayabiliriz ama bu değerleri size and positiondan
verirsek tabloya gelen sütun sayısına göre gelmesi gereken konumu bir ortalama formülü
ile oluşturabiliriz.)
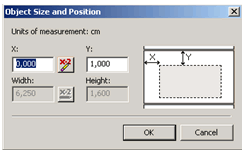
- Şimdi 2 yeni formül ekleyerek tablonun sayfanın ortasına gelmesini sağlayalım.
- “Serdar Sabiti :)” – Crystal Reports nesnelerin x koordinatları için formül kabul
ediyor fakat bu formüle gelen değer cm cinsinden değil “8300/14.6” benim bulduğum
santime çeviren kat sayı. Siz dilerseniz “4150/7.3” ile de çarpabilirsiniz. Serdar
Sabiti “8300/14.6” :)
- “ Ortalama Formulu” - (20 - 2 - 1.2 - 1 - (( 1 + 1 ) *
DistinctCount({@ColumnName})) ) / 2 * {@Serdar Sabiti :)}
-
Bu matematiksel formül ile santim olarak x koordinatını rapora gelebilecek sütun
sayısına göre hesaplamış oluyoruz. (Sayfa Genişliği - tablo genişliği / 2)
- Şimbi Cross-Tab ‘ın üzerinde sağ tık yapıp, Size and Position’ı açalım ve
 düğmesine basalım. Formula editör açılacak. Report Fields Ağaç menüsünden “Ortalama
Formulu” ‘nu bulalım ve üzerine çift tıklayalım. CTRL + S yaparak da kısa
yoldan fomüla editörü kaydedip kapatabiliriz. Sonra “OK” düğmesine basalım.
düğmesine basalım. Formula editör açılacak. Report Fields Ağaç menüsünden “Ortalama
Formulu” ‘nu bulalım ve üzerine çift tıklayalım. CTRL + S yaparak da kısa
yoldan fomüla editörü kaydedip kapatabiliriz. Sonra “OK” düğmesine basalım.
- Tablomuz sayfanın ortasına geldi. Data.xls dosyasından bir bölge kayıtlarını silip
raporu refresh ederseniz.tablonun kendi yerini ayarladığını göreceksiniz.
Raporu preview ettiğimizde sol tarafta details sectionlarının çokluğu dikkatinizi
çekmiş olabilir. Crystal Reports Her bir satır kayıt için bir detail section görüntüler.
Details section’ın üzerinde sağ tık yapıp. “Suppress (No Drill Down)” komutuna tıklarsanız
bu boş satırlar gizlenecektir.
|
Şimdi de Chart Ekleyeceğiz. Önce Tablo oluşuturduğumuz için kısa yoldan faydalanabiliriz.
Cross-Tab üzerinde sağ tık yaparsanız. “Insert Chart” komutunu göreceksiniz. Tıkladığınızda
da standart bir grafiğin rapora eklendiğini. Bazı durumlarda sadece biraz biçimlendirme
yaparak işimizi hızlandırmış olabiliriz.
1-Grafiğin üzerinde sağ tık yapıp “Chart Experti Açalım” ve Data sekmesine gelelim.
Burda solda Cross-Tab aktif. Grafik Datası Cross-Tab’da seçtiğimiz formula fieldlere
göre geldi. “Advanced” düğmesine basalım.ve biraz değişiklik yapalım. Mesela top
5 Markayı getirelim.
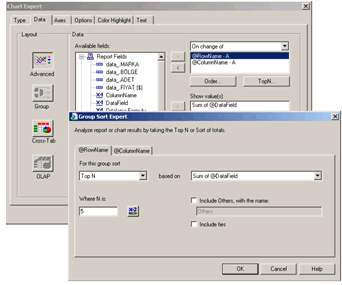
Resim7 :Tanımlanan field ların kullanılması.
2-Solda Report Fields den Önce “RowName” sonra “ColumName” ‘i üstteki alana sürükleyelim.
Bunlar grafiğini görmek istediğimiz alanlar. Görmek istediğimiz değer için “DataField”
‘i “Show values” kısmına sürükleyelim.
3-“RowName” ‘in üstüne tıklayalım. “TopN” ve “Order” aktif oldu. “TopN” ‘e tıklayalım.
İçinde “NoSort” yazan bir combobox göreceğiz onu açıp “TopN” seçelim. Burada en
çok kaç görmek istediğinizi seçebilirsiniz. Biz 5 yazalım.
4-“ColumnName” içinde özel bir sıralama yapalım. “Order” düğmesine basalım ve açılan
ekranda “in ascending order” yazan combobox’ta “Specified order” ‘ı seçelim.
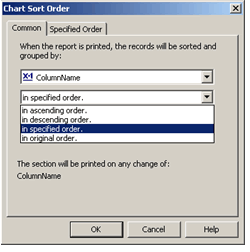
Resim 8 :Tanımlanan field ların kullanılması.
5-Yeni bir sekme gelecek. Burada “Named Group” Combobox’ına tıkladığınızda Bölge adlarımızı
göreceğiz. İstanbul, ankara, izmir önce gelsin sonra diğerleri gelsin istiyoruz.
Sırayla Combobox’tan seçerek eklenmelerini sağlayalım.
6-İlk bölgeyi eklediğinizde ücüncü bir sekme gelir “Others” Bu sekmede de “Leave in
their own groups” seçeneğini seçelim. Yani 2. sekmede belirlediğim bölgeleri belirlediğim
sırada getir. Kalanlarıda alfabetik olarak sırala.
Grafik için “Chart Expert”, “Chart Options” ve “Auto Arrange Chart” kullancağınız
3 mouse komutu. “Auto Arrange Chart” Grağin dağınık duran görünümünü sığmayan yazılarını
düzelten çok kullanışlı bir komut.
|
1. Gelelim “Chart Options” ‘a. Grafiğin üstünde sağ tıklayarak “Chart Options” kısmını açalım.
2. “Titles” Sekmesinden başlıkları değiştirebilir yada silebilirsiniz. Hepsini silelim.
3. “Data Labels” Sekmesinden veri etiketleri ekleyebilirsiniz.
4. “Legend” Sekmesinden renk göstergesinin yerini ayarlayabilirsiniz. “Layout” combobox’ından
“Legend Below Chart” ‘ı seçelim.
5. Her hangi bir grafik objesinin biçimini değiştirmek istediğinizde üzerine sağ tıklarsanız
“Format ...” komutu göreceksiniz. Excel Grafiklerinde yaptığınız işlemlerin benzeri
bir şekilde düzenlemeler yapabilirsiniz.
Raporumuza bir grafik birde tablo ekledik. Şimdi birde başlık ekleyelim. (Belkide
en başında yapmalıydık :) ) bir text objesi ekleyip içine “Markaların Bölgelere
Göre Tutar Analizi” yazalım. Fontunu da biraz büyütürsek bu işi de yapmış oluruz.
Sihirbazdan sonra rapor preview ekranında görüntülenir.
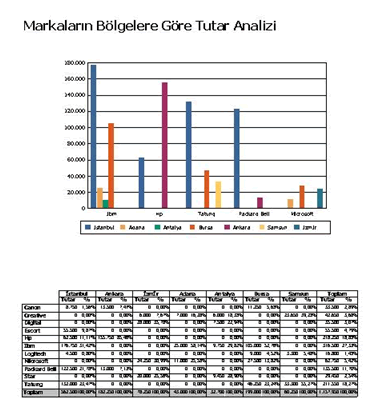
Resim 9 : Raporun son hali.
Umarım makalem başlangıç seviyesinde size yardımcı olur. Hepinize iyi çalışmalar.
Örnek uygulama
Makale:
Crystal Repots 2008 ile Excel Verisinden Rapor Yapmak ADO.NET ve SQL Serdar Büyüktemiz
|
|
|
|
|
-
-
Eklenen Son 10
-
Bu Konuda Geçmiş 10
Bu Konuda Yazılmış Yazılmış 10 Makale Yükleniyor
Son Eklenen 10 Makale Yükleniyor
Bu Konuda Yazılmış Geçmiş Makaleler Yükleniyor
|
|
|